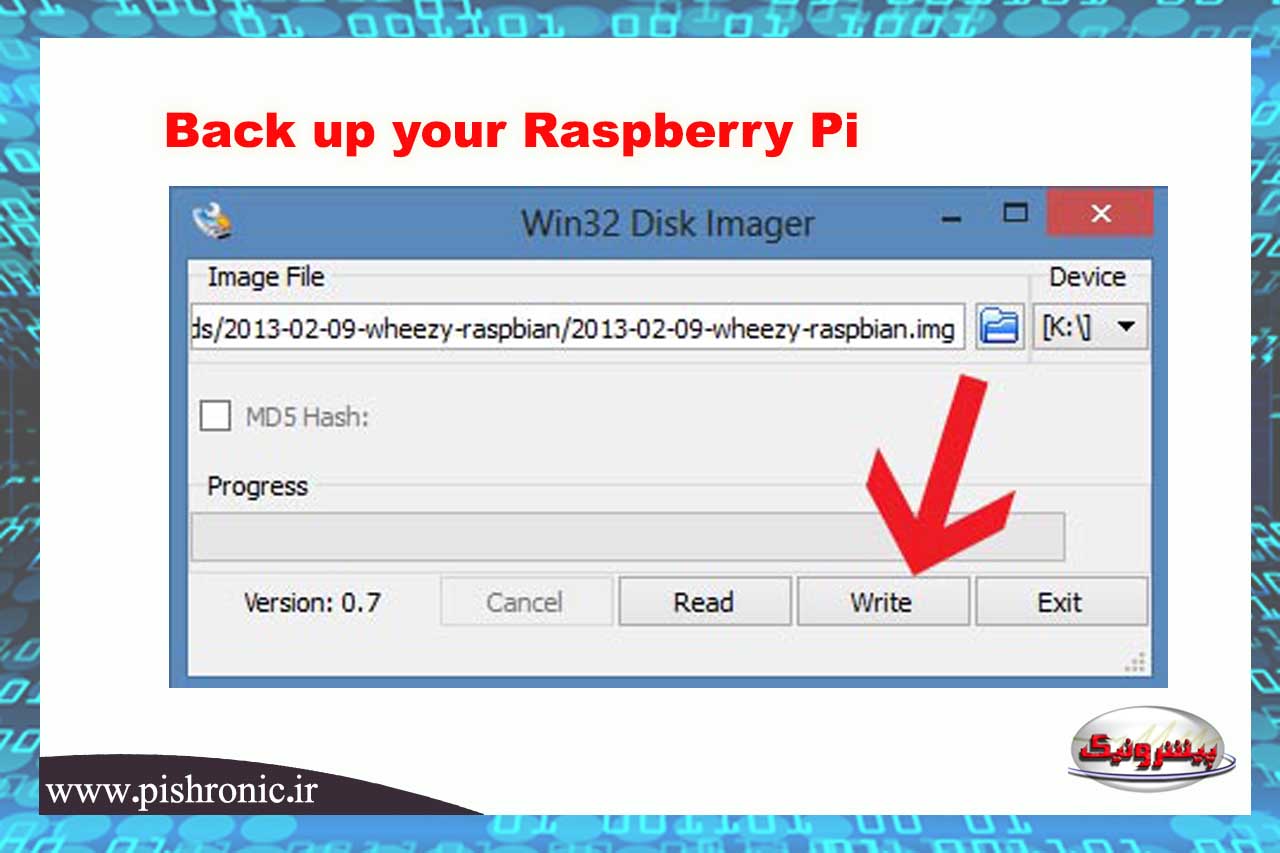شروع یک پروژه جدید Raspberry Pi بسیار سرگرم کننده است. اما دوباره انجام دادن کارهایی که قبلاً سخت روی آن کار کرده اید هیچ لذتی ندارد و شاید شما را بسیار خسته کند. به همین دلیل امکان تهیه نسخه پشتیبان از فضای ذخیره سازی Raspberry Pi در رایانه شخصی یا Mac شما فراهم شده است.
از آنجا که Raspberry Pi از کارت microSD برای ذخیره سازی استفاده می کند، تهیه نسخه پشتیبان از Raspberry Pi در هر سیستم عاملی کاملاً آسان است. در این آموزش نحوه تهیه نسخه پشتیبان از کارت SD برد Raspberry Pi و همچنین نحوه بازیابی آن از آن نسخه پشتیبان برای شما آماده گردیده است.
در ابتدا با خیال راحت برد خود را خاموش کنید
(نحوه انجام این کار به سیستم عامل مورد نظر شما بستگی دارد برای ، اجرای دستور sudo shutdown now در خط فرمان است) و کارت microSD خود را بردارید. سپس کارت را در کارت خوان رایانه خود قرار دهید.
نحوه پشتیبان گیری از کارت SD برد Raspberry Pi در ویندوز
مرحله ۱: Win32 Disk Imager را باز کنید
مرحله ۲: درایو و پوشه مقصد را تنظیم کنید
در Win32 Disk Imager ، از منوی کشویی با عنوان Device برای انتخاب درایو مربوط به کارت SD خود استفاده کنید. سپس روی دکمه کوچکی که پوشه روی آن است کلیک کنید و پوشه ای را انتخاب کنید که می خواهید نسخه پشتیبان تهیه شود.
مرحله ۳: فایل را رایت کنید
اکنون فقط دکمه Read را فشار دهید – انجام این کار آسان است، به ویژه اینکه Win32 Disk Imager با دیدن اینکه فایل .img شما انتخاب نکرده اید دکمه نوشتن را خاکستری می کند. کار شما در اینجا تمام شده است! Win32 Disk Imager بقیه کارها را انجام می دهد. کارت SD خود را تمام کنید و همه چیز را تمام کنید و از Raspberry Pi خود لذت ببرید.
بازیابی Raspberry Pi در ویندوز
اگر آن روز تلخ فرا برسد که مجبور شوید از این نسخه پشتیبان تهیه کنید، متوجه خواهید شد که روند کار بسیار برایتان آشنا است. یک کارت SD قرار داده و درایو مناسب را از پنجره کشویی انتخاب می کنید. بار دیگر، فایل.img خود را انتخاب خواهید کرد – البته این بار، فایل قبلی موجود است! خواهید دید که و کافیست با استفاده از دکمه write فایل را به کارت حافظه خود انتقال دهید. بعد از این مرحله، هر آنچه که روی کارت SD شما است را با image پشتیبان جایگزین خواهید شد.
مطالب پیشنهادی برای شما
- تعریف IP Staticدر Raspberry Pi
- ۱۰ مورد مهم از مشکلات راه اندازی Raspberry Pi و راه حل آنها
- نکات بهبود امنیت Raspberry Pi
- NAT، امنیت شبکههای IPv4 و IPv6 و بررسی IPsec - تیر ۱۳, ۱۴۰۴
- نرم افزار مانیتورینگ شبکه - خرداد ۱۴, ۱۴۰۴
- Concurrency،Parallelism و Threading - خرداد ۸, ۱۴۰۴