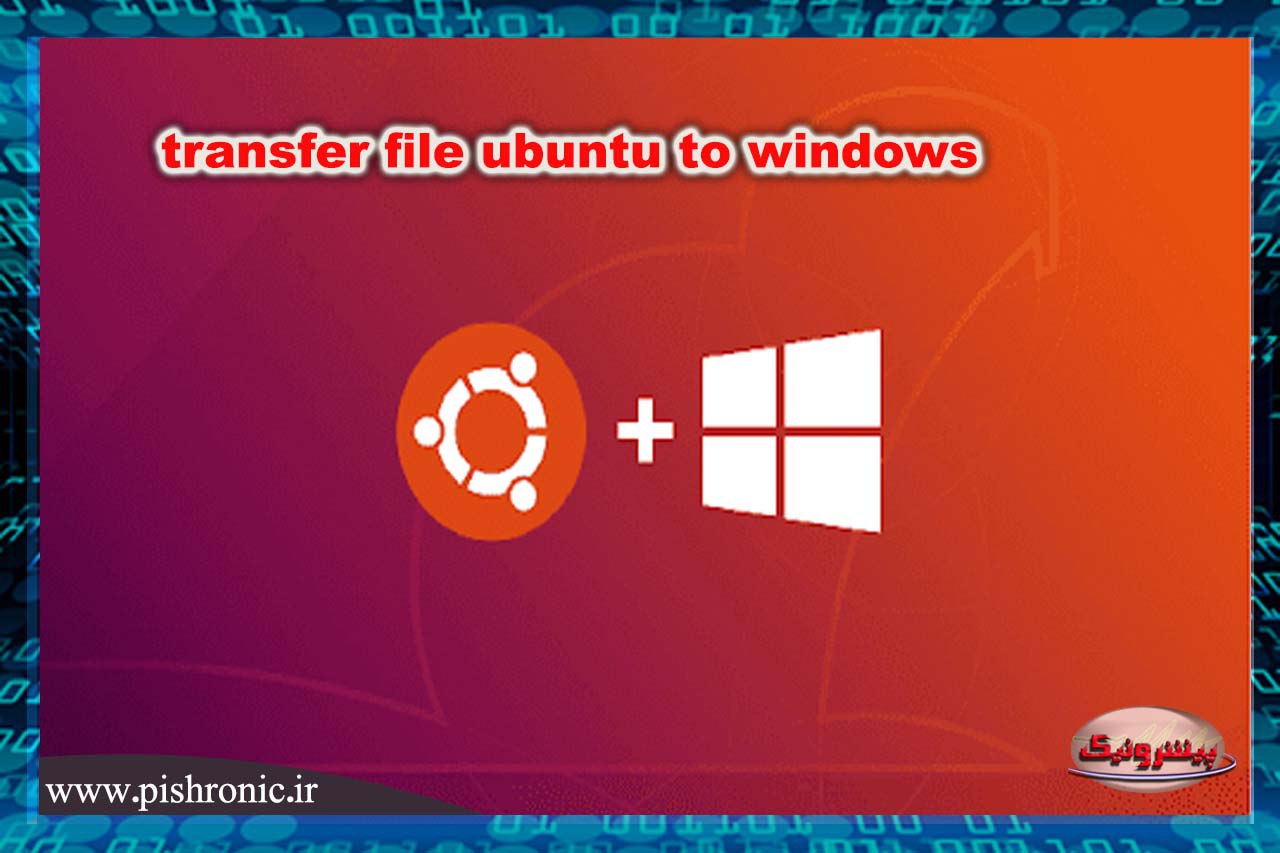در این آموزش، ما فایلهای خود را بین اوبونتو و ویندوز در یک شبکه محلی به اشتراک می گذاریم و همچنین نحوه انتقال فایلها بین ویندوز و لینوکس در یک رایانه را به شما نشان می دهیم.
از طریق شبکه
از طریق شبکه انتقال فایلها بین اوبونتو و ویندوز می تواند به روشهای مختلف انجام شود، در این آموزش، ما قصد داریم روشهای رایج زیر را مورد بحث قرار دهیم:
انتقال فایلها بین اوبونتو و ویندوز از طریق SSH.
انتقال فایل بین اوبونتو و ویندوز با استفاده از Samba.
انتقال فایل ها بین اوبونتو و ویندوز با استفاده از پوشه های شبکه مشترک.
روش ۱: انتقال فایلها بین Ubuntu و Windows از طریق SSH
در این روش، شما باید سرویس SSH را در اوبونتو نصب و فعال کنید. همچنین ، ما به یک برنامه سرویس گیرنده SSH در ویندوز نیاز داریم. در این آموزش ، ما از Putty استفاده می کنیم. در مرحله بعد ، ما از خط فرمان برای به اشتراک گذاری فایل های شما در سراسر شبکه استفاده می کنیم.
مرحله ۱. بسته SSH را با استفاده از دستور بعدی در اوبونتو نصب کنید.
sudo apt install openssh-server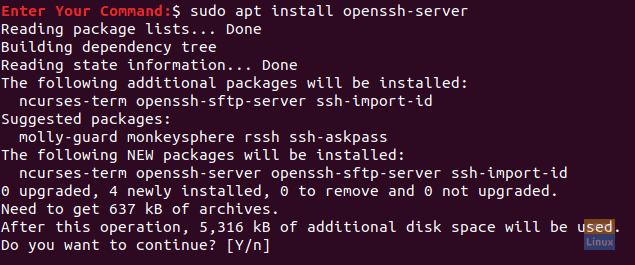
مرحله ۲. پس از پایان موفقیت آمیز نصب، می توانید با استفاده از دستور زیر وضعیت سرویس SSH را بررسی کنید.
sudo service ssh status
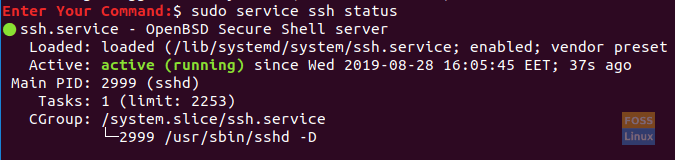
اگر سرویس در حال اجرا نیست، می توانید از دستور زیر برای شروع آن استفاده کنید:
sudo service ssh start
همچنین، برای فعال کردن سرویس SSH در هر بار راه اندازی سیستم، می توانید از دستور زیر استفاده کنید:
sudo service ssh enable
مرحله ۳. بسته net-tools را نصب کنید.
sudo apt install net-tools
مرحله ۴. دستور بعدی را برای دریافت IP دستگاه اوبونتو خود اجرا کنید.
ifconfig
مرحله ۵. از دستگاه Windows خود، ما به یک سرویس گیرنده SSH (که Putty است) و یک PSCP نیاز داریم. PSCP یک ابزار کپی امن محسوب می شود که در کنار Putty برای انتقال ایمن فایل ها از طریق شبکه استفاده می شود.
مرحله ۶. اکنون فایل اکسپلورر را باز کرده و از دستور بعدی برای انتقال فایل های خود از دستگاه ویندوز خود به اوبونتو استفاده کنید.
c:\pscp "C:\Ubuntu Tutorials\Windows Shared Folder\Windows Shared Folder.txt" hendadel@192.168.1.8:windowssharedfile.txt
مرحله ۷. در مرحله بعد ، باید رمز عبور اوبونتو خود را وارد کنید.
مرحله ۸. پس از موفقیت آمیز وارد کردن رمز عبور، فرمان باید فایل متنی را از دستگاه ویندوز شما در خانه اوبونتو کپی کند. اکنون می توانید فهرست اصلی خود را بررسی کنید و باید فایل را در آنجا پیدا کنید.
مرحله ۹. در صورت نیاز به انتقال فایل های خود از دستگاه اوبونتو به ویندوز، فایل اکسپلورر را از دستگاه ویندوز خود باز کرده و از دستور بعدی استفاده کنید. مراقب باشید و در انتهای دستور نقطه را فراموش نکنید.
c:\pscp hendadel@192.168.1.8:ubuntushared .
با اجرای دستور قبلی، باید رمز دستگاه اوبونتو خود را وارد کنید. در مرحله بعد، فایل از اوبونتو به آدرس فعلی ویندوز منتقل می شود.
روش ۲: انتقال فایلها از طریق سامبا
در این روش، ما قصد داریم بسته Samba را در اوبونتو نصب کنیم. علاوه بر این، از برنامه Windows run برای اتصال به دایرکتوری های مشترک اوبونتو استفاده کنید.
مرحله ۱. بسته Samba را در اوبونتو با استفاده از دستور زیر نصب کنید.
sudo apt install samba
مرحله ۲. می توانید رمز عبور را برای اشتراک samba تنظیم کنید.
sudo smbpasswd -a pishronic
pishronic یک کاربر اوبونتو است که هنگام دسترسی به دایرکتوری مشترک اوبونتو باید از آن استفاده کنید.
مرحله ۳. اجازه دهید یک دایرکتوری ایجاد کنیم که برای به اشتراک گذاری فایل های شما استفاده می شود.
mkdir /home/pishronic/UbuntuSharedDir
مرحله ۴. با استفاده از ویرایشگر متن مورد علاقه خود ، فایل پیکربندی samba را باز کنید.
sudo vi /etc/samba/smb.conf
مرحله ۵. خطوط بعدی را در انتهای فایل پیکربندی samba اضافه کنید.
[UbuntuSharedDir] path = /home/hendadel/UbuntuSharedDir available = yes valid users = hendadel read only = no browsable = yes public = yes writable = yes
فایل پیکربندی samba باید مانند موارد زیر باشد:
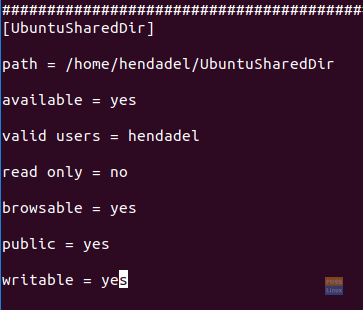
فایل پیکربندی samba را ذخیره و از آن خارج شوید.
مرحله ۶. سرویس samba را با استفاده از دستور زیر راه اندازی مجدد کنید:
sudo service smbd restart
مرحله ۷. از دستگاه Windows، برنامه run را از منوی Start باز کرده و IP دستگاه اوبونتو را با نام فهرست مشترک به شرح زیر وارد کنید.
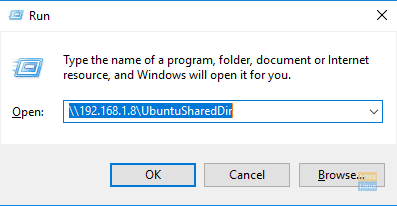
برای ادامه دکمه OK را فشار دهید.
مرحله ۸. یک پیام امنیتی Windows ظاهر می شود، باید نام کاربری و رمز عبور samba خود را وارد کنید. سپس دکمه OK را برای ادامه فشار دهید.
مرحله ۹. اکنون باید به دایرکتوری مشترک اوبونتو دسترسی داشته باشید و می توانید فایل ها را منتقل کنید.
روش ۳: پوشه های شبکه مشترک
این راه ساده ترین روش بین همه است. در این روش، ما هر پوشه ای را از دستگاه Windows به اشتراک می گذاریم تا در دستگاه اوبونتو قابل مشاهده باشد.
مرحله ۱. از دستگاه Windows، روی نماد اتصالات شبکه در پایین سمت راست نوار وظیفه کلیک راست کنید.
![]()
مرحله ۲. “Open Network & Internet Settings” را انتخاب کنید.
مرحله ۳. سپس ، “Sharing Options” را انتخاب کنید.
مرحله ۴. اکنون از نمایه شبکه فعلی خود ، گزینه های زیر را انتخاب کنید:
network discovery را روشن کنید
file and printer sharing را روشن کنید.
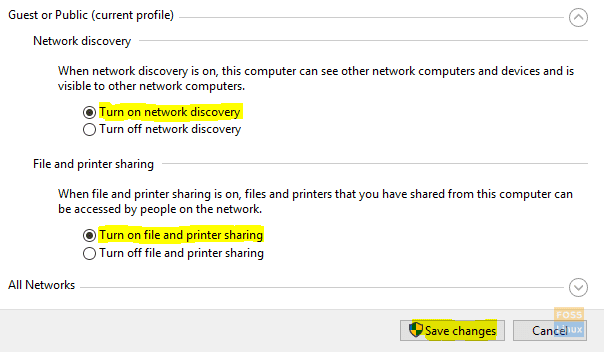
ذخیره تغییرات خود را فراموش نکنید.
مرحله ۵. اکنون فایل اکسپلورر خود را باز کرده و به دایرکتوری که نیاز دارید به اشتراک بگذارید بروید. روی پوشه راست کلیک کرده و Properties را انتخاب کنید.
مرحله ۶. پس از باز کردن ویژگی های پوشه، تب Sharing را انتخاب کنید. همچنین، دکمه اشتراک گذاری پیشرفته را انتخاب کنید.
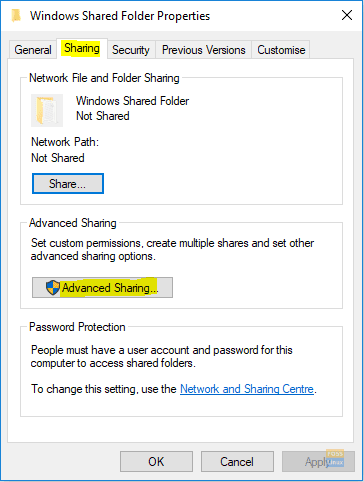
برای ادامه دکمه OK را فشار دهید.
مرحله ۸. اکنون از دستگاه اوبونتو، مرورگر فایل را باز کنید.
مرحله ۹. از پنل سمت چپ ، “Other Locations” را انتخاب کنید.
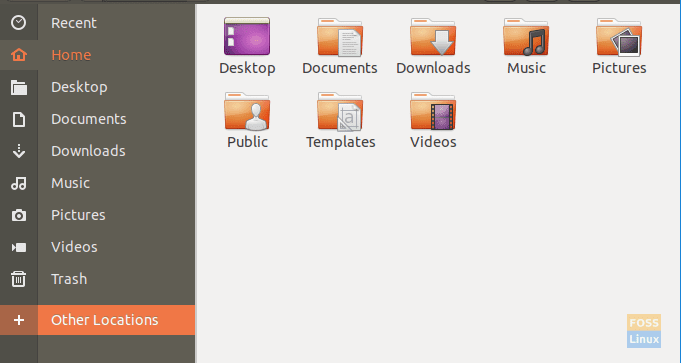
مرحله ۱۰. در نوار پایین، IP دستگاه ویندوز خود را وارد کنید و مسیر را به پوشه به اشتراک گذاشته شده به شرح زیر وارد کنید:
smb://192.168.1.6/Windows Shared Folder
سپس دکمه Connect را فشار دهید.
مرحله ۱۱. یک پیام احراز هویت باید ظاهر شود. نام کاربری و رمز عبور خود را وارد کنید. برای ادامه دکمه Connect را فشار دهید.
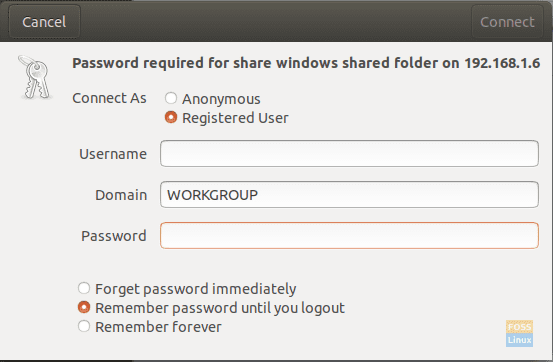
مرحله ۱۲. در مرحله بعد، باید بتوانید پوشه مشترک Windows خود را مشاهده کنید. اکنون می توانید فایل ها را بین دو ماشین منتقل کنید.
چرا این کار آسان نیست؟
قالب پارتیشن NTFS مورد استفاده ویندوز از مجوزهای فایل لینوکس پشتیبانی نمی کند. بنابراین، ما نمی توانیم لینوکس را بر روی پارتیشن NTFS غیر از Ext4 در نظر بگیریم. از سوی دیگر، ویندوز نمی تواند سیستم فایل لینوکس را بخواند حتی اگر سیستم های لینوکس بتوانند یک پارتیشن NTFS را بخوانند. در بیشتر موارد، پارتیشن لینوکس در بخش “This PC” در Windows در یک بوت دوگانه ذکر نشده است. بنابراین، می توانید یک فایل را از پارتیشن ویندوز در لینوکس کپی کنید اما برعکس.
یک راه حل ساده
با در نظر داشتن اطلاعات فوق، ما باید راهی برای ترجیح هر دو سیستم عامل پیدا کنیم و هیچ مشکلی در خراب شدن داده ها ایجاد نمی کنیم. به عنوان مثال، اگر در هنگام دسترسی به لینوکس، هر فایلی را در پارتیشن ویندوز حذف یا تغییر دهید، احتمال زیادی وجود دارد که ویندوز برخی از خطاها را در بوت ایجاد کند.
از آنجا که لینوکس نمی تواند بر روی پارتیشن NTFS یا FAT32 اجرا شود و ویندوز نمی تواند یک سیستم فایل لینوکس را بخواند، ما باید پارتیشن سوم را پیکربندی کنیم که توسط هر دو سیستم عامل قابل دسترسی است. این پارتیشن سوم شامل فایلهای مشترک بین این دو خواهد بود. بگذارید آن را SharedPartition بنامیم.
ما می توانیم از روش های دیگر برای به اشتراک گذاری فایل ها استفاده کنیم، از جمله ذخیره سازی خارجی مانند USB یا فضای آنلاین مانند Google Drive و DropBox. با این حال، اینها خسته کننده هستند زیرا یکی برای راه اندازی مجدد از یک سیستم عامل به سیستم عامل دیگر نیاز به راه اندازی مجدد دارد در حالی که روش دیگر به پهنای باند بستگی دارد.
مطالب پیشنهادی برای شما
- نحوه نصب CentOS بر روی رزبری پای
- کنترل اتاق با استفاده از نمایشگر لمسی
- نصب ابونتو روی رزبری پای
- برنامه تبدیل متن به گفتار پایتون
- آب و هوای شهرهای ایران با پایتون
- کار با رزبری پای بر روی کامپیوتر با استفاده از ماشین مجازی
- بازی تشخیص رنگ متن با پایتون
- نصب MariaDB روی Raspberry Pi
- نرم افزار آموزش پیانو - تیر ۲۴, ۱۴۰۴
- NAT، امنیت شبکههای IPv4 و IPv6 و بررسی IPsec - تیر ۱۳, ۱۴۰۴
- نرم افزار مانیتورینگ شبکه - خرداد ۱۴, ۱۴۰۴