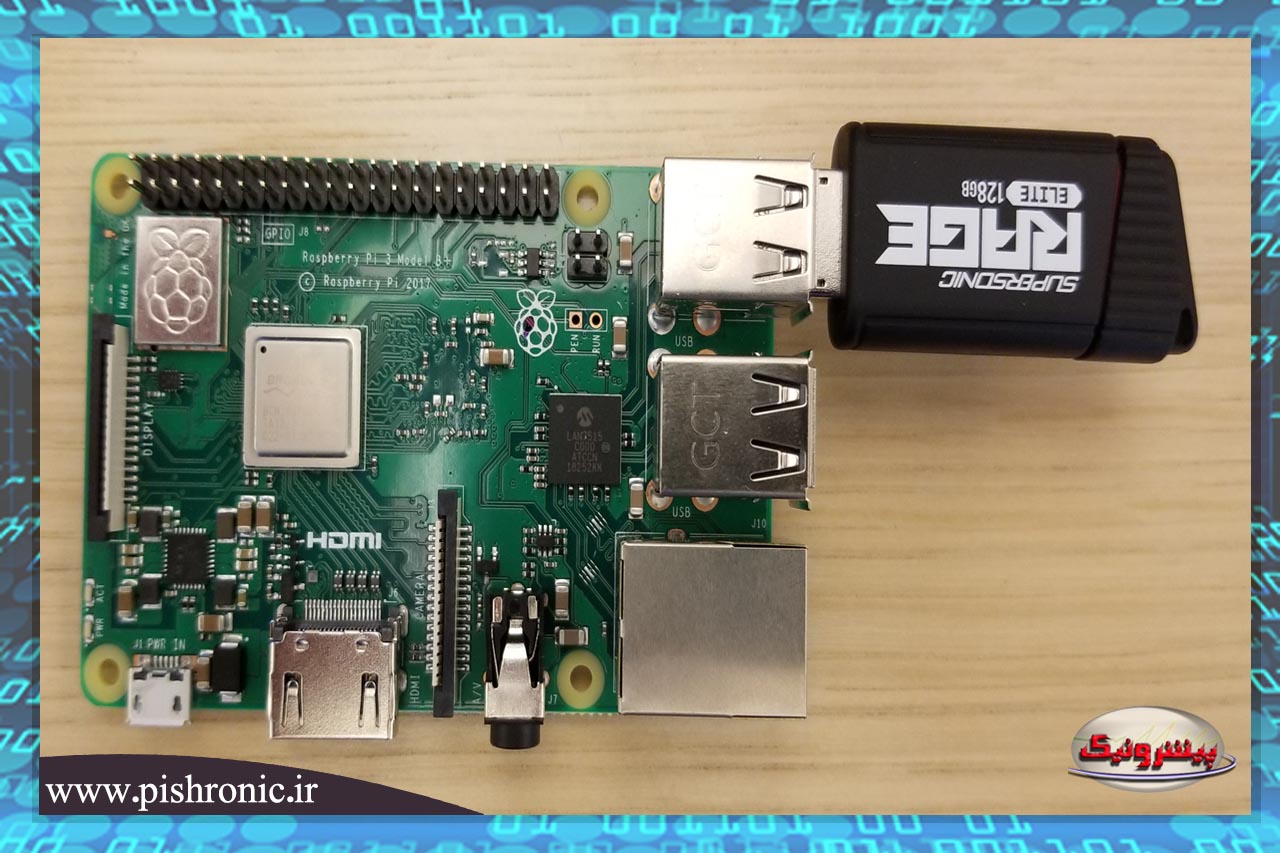فلش دیسک ها usb یا کارت های حافظه یا درایو های usb یا اسامی دیگری که به کار می بریم ابزارهای بسیار مفیدی در دنیای رایانه امروز هستند ، در حال حاضر بسیاری از افراد تعداد زیادی از این حافظه ها را دارند که گاهی بسیاری از آن ها بدون استفاده داخل کشوهایشان قرار دارد.
اما ما می خواهیم در رزبری پای (raspberry pi) از این حافظه ها استفاده کنیم، پس آموزش نحوه نصب فلش دیسک یو اس بی در Raspberry Pi شروع می کنیم

برای انجام این کار گام به گام مراحل زیر را انجام دهید.
۱-مموری را متصل کنید
اگر شما از کمبود پورت usb برای اتصال مموری دارید نگران نباشید با هزینه کم می توانید یک هاب خریداری کنید و همزمان از ماوس و کیبورد هم استفاده کنید
۲-شناسایی Unique ID مموری
برای id منحصر به فرد دستور زیر را اجرا کنید
ls -l /dev/disk/by-uuid/
این خط معمولا به “/ sda” اشاره دارد و در این مثال “sda1” است. شناسه من “18A9-9943” است. توجه داشته باشید که شما اگر میخواهید از یک دستگاه دیگر استفاده کنید، UUID متفاوتی دارد و باید این مرحله را تکرار کنید.
۳-ایجاد mount point
mount point دایرکتوری است که به محتوای درون فلش مموری اشاره دارد . یک پوشه ایجاد کنید
sudo chown -R pi:pi /media/usb
۴- به صورت دستی درایو را mount کنید.
با دستور زیر این کار را انجام دهید
sudo mount /dev/sda1 /media/usb -o uid=pi,gid=pi
این درایو طوری ایجاد شد که کاربر معمولی Pi می تواند در آن بنویسد. حذف “-o uid = pi، gid = pi” به این معنی است که شما می توانید با استفاده از sudo آن را بنویسید.
حالا شما می توانید عملیات خواندن، نوشتن و حذف فایل را با استفاده از «/ media / usb» به عنوان یک مقصد یا منبع بدون نیاز به استفاده از sudo انجام دهید.
۵-un-mount کردن درایو
شما نیاز به un-mount کردن درایو زمانی که می خواهید رزبری را خاموش کنید ندارید فقط زمانی که قصد برداشتن درایو از روی رزبری دارید باید اول درایو را un-mount کنید و کاربری که درایو را mount کرده می تواند درایو را un-mount کند.
umount /media/usb
اگر هم از فایل fstab برای نصب خودکار آن استفاده می کنید، باید از دستور زیر استفاده کنید:
sudo umount /media/usb
به این نکته هم دقت کنید که دستور umount است نه unmount
۶-auto mount
هنگامی که رزبری پای خود را دوباره راه اندازی می کنید، مانت های شما از بین می روند و شما باید مرحله ۴ را تکرار کنید. اگر می خواهید هنگامی که سیستم شما در شروع به کار mount را انجام دهد ، می توانید فایل fstab را ویرایش کنید
sudo nano /etc/fstab
و این خط را در انتها اضافه کنید
UUID=18A9-9943 /media/usb vfat auto,nofail,noatime,users,rw,uid=pi,gid=pi 0 0
اگر درایو وصل نشده باشد گزینه “nofail” اجازه می دهد تا فرآیند بوت را ادامه دهیم. گزینه “noatime” زمان دسترسی فایل را هر بار که یک فایل از USB stick خوانده می شود را متوقف می کند که این به بهبود عملکرد کمک می کند.
به uuid حتما دقت کنید بهتره که این کد رو copy و paste کنید و بعد از این مرحله با sudo reboot رزبری پای رو ریستارت کنید
یک نکته اضافی درباره فایل سیستم
در نمونه بالا من “vfat” را به عنوان فایل سیستم دستگاه تعریف کردیم و درایو رو به صورت FAT32 فرمت کردیم. اگر شما نیاز به تغییر فایل سیستم دارید، “vfat” را با “ntfs-3g”، “ext3” یا “ext4” جایگزین کنید.
اگر از NTFS استفاده می کنید، باید بسته ی زیر را نیز نصب کنید
sudo apt-get install ntfs-3g
و در پایان اگر شما از چند دستگاه برای mount کردن استفاده می کنید تنها نکته لازم دسترسی به id دستگاه و بروزرسانی در فایل fstab دارید.
- NAT، امنیت شبکههای IPv4 و IPv6 و بررسی IPsec - تیر ۱۳, ۱۴۰۴
- نرم افزار مانیتورینگ شبکه - خرداد ۱۴, ۱۴۰۴
- Concurrency،Parallelism و Threading - خرداد ۸, ۱۴۰۴