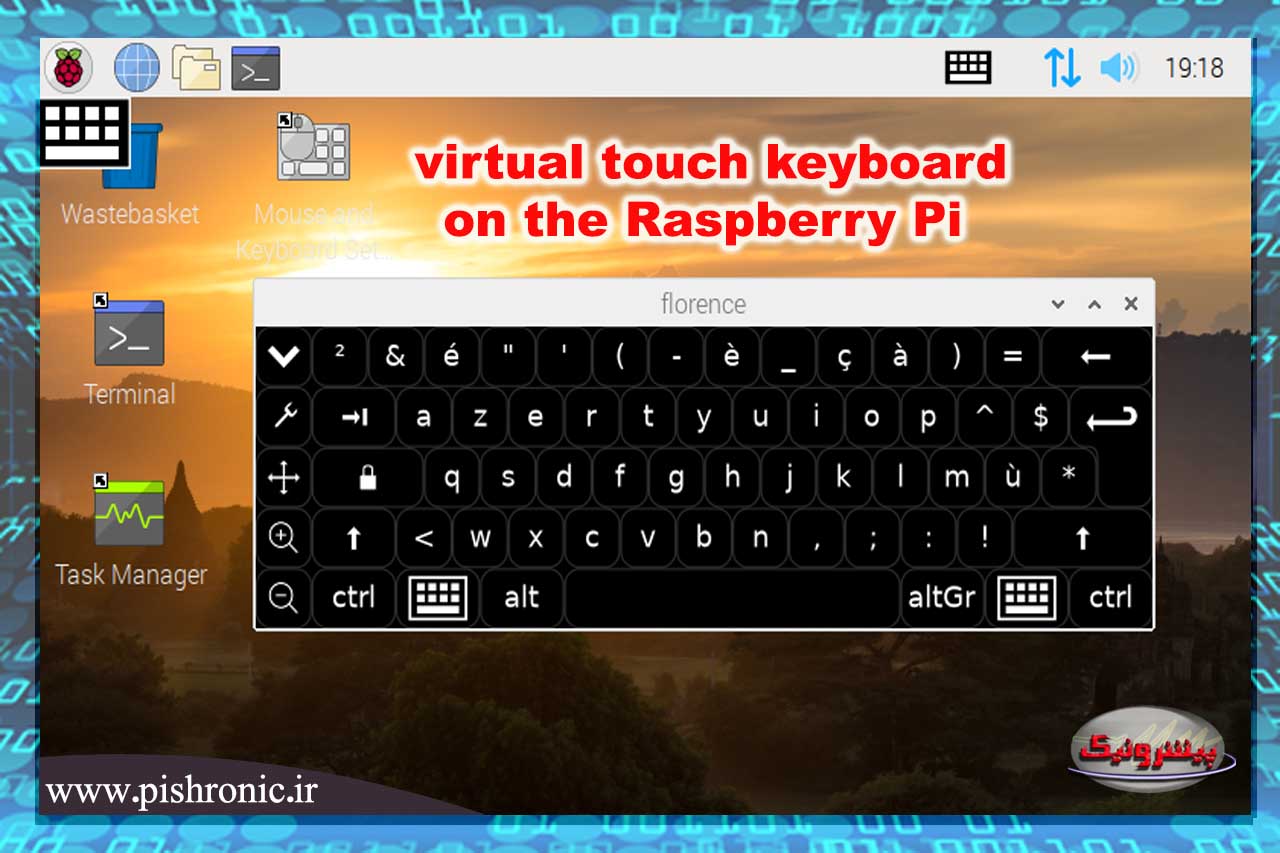اگر شما به همراه Raspberry Pi خود از یک صفحه لمسی استفاده می کنید، احتمالاً قبلاً با یک مشکل روبرو شده اید، عدم وجود صفحه کلید مجازی!
امروز، ما می خواهیم ببینیم که چگونه یک صفحه کلید مجازی روی Raspberry Pi خود نصب کنیم تا از روی صفحه تایپ کنیم!
لوازم مورد نیاز برای این آموزش
- رزبری پای ۲ ، ۳ یا ۴
- یکMicro SD
- منبع تغذیه
- سیم اترنت یا دانگل WiFi (مدل های ۳ و ۴ دارای WiFi داخلی)
صفحه کلید مجازی برای Raspberry Pi
تعداد زیادی صفحه کلید مجازی تحت لینوکس وجود دارد، اما ما باید یکی از آنها را پیدا کنیم که با Raspberry Pi سازگار باشد و در صورت امکان مستقیماً در مخازن Raspbian موجود باشد.
پس از چند تحقیق، انتخاب من بر روی صفحه کلید مجازی فلورانس بود که توسط فرانسوا آگرچ ساخته شده است. این یک صفحه کلید ساده و کارآمد است که دارای میانبر برای نمایش یا پنهان کردن آن در صورت لزوم است.
صفحه کلید لمسی ما را روی Raspberry Pi نصب کنید
نصب فلورانس روی Raspberry Pi نسبتاً ساده است، زیرا در مخازن Raspbian وجود دارد.
ما فقط باید آن را از طریق این مخازن با دستورات زیر نصب کنیم:
sudo apt update sudo apt install florence -y
اولین دستور لیست مخازن Raspbian را بروز می کند.
مورد دوم فلورانس را نصب می کند. صفحه کلید مجازی اکنون با کلیک کردن روی منوی Raspbian و در زیر مجموعه “Universal access” در دسترس است.
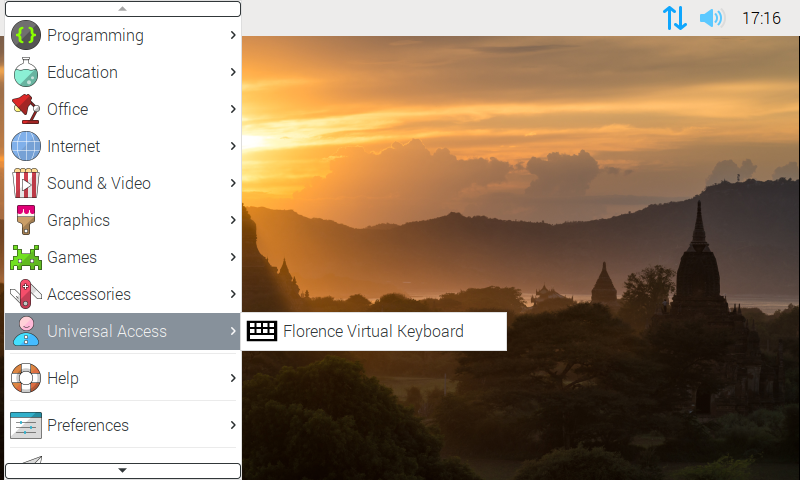
صفحه کلید مجازی به خودی خود بسته می شود!
بعد از اجرا باگ عجیبی روبرو خواهید شد، وقتی روی صفحه کلید لمسی کلید را تایپ می کنید، بسته می شود … چرا اینطور است؟
به نظر می رسد که برای برقراری ارتباط با برنامه های دیگر، صفحه کلید لمسی نیاز به استفاده از یک پروتکل به نام D-Bus و یک بسته خاص به نام at-spi2-core دارد.
بسته at-spi2-core نوعی پوشش با D-Bus است و برای برقراری ارتباط با صفحه خوان هایی که افراد معلول از آن استفاده می کنند استفاده می شود و توسط فلورانس استفاده می شود و برای عملکرد آن لازم است.
بنابراین ما باید علاوه بر صفحه کلید مجازی at-spi2-core را نیز نصب کنیم.
sudo apt install at-spi2-core -y
اگر صفحه کلید را مجدداً راه اندازی کنید ، همه چیز خوب و تمیز به نظر می رسد و اگر روی یک کلید کلیک کنید، کار می کند!
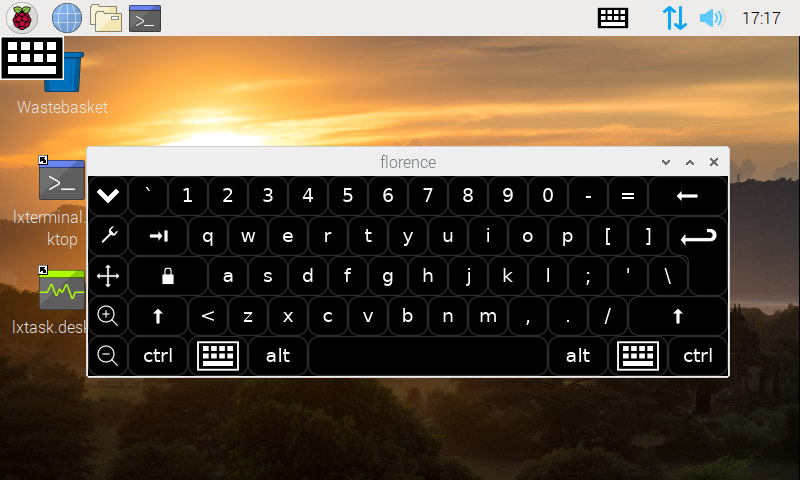
تغییر زبان صفحه کلید مجازی
اکنون که صفحه کلید ما آماده کار است، تنها کاری که باید انجام دهیم این است که زبان را تغییر دهیم و صفحه کلید را مطابق میل خود سازگار کنیم.
برای تغییر زبان صفحه کلید، دو راه حل وجود دارد.
از دستور setxkbmap استفاده کنید، که به شما امکان می دهد زبان صفحه کلید را تنظیم کنید و سپس باید آن را به فایل خود اضافه کنید.
/ .bashrc تا در هر راه اندازی راه اندازی شود.
setxkbmap fr echo "setxkbmap fr" >> ~/.bashrc
برای راه حل دوم، روی منوی Raspbian کلیک کنید ، به قسمت “تنظیمات” ، سپس “صفحه کلید و ماوس” بروید ، و در قسمت صفحه کلید تنظیم “صفحه کلید طرح” را به یکی از گزینه های مورد نظر خود تغییر دهید.
شاید لازم باشد صفحه کلید مجازی را دوباره راه اندازی کنید.
برخی تنظیمات اضافی
نکته آخر ، می توانید رفتار صفحه کلید را تنظیم کنید. به عنوان مثال ، آن را مجبور کنید همیشه در پیش زمینه بماند ، یک صفحه کلید عددی اضافه کند یا ظاهر آن را تغییر دهد!
برای این کار کافیست روی آچار کوچک سمت چپ صفحه کلید کلیک کنید.
با این حال مراقب باشید که تنظیمات نشانگر را روی “ماوس” بگذارید. اگر آن را به “صفحه لمسی” تغییر دهید ، احتمالاً خطاهای تایپ، حروف دو برابر و غیره مشاهده خواهید کرد.
اکنون شما یک صفحه کلید مجازی روی Raspberry Pi خود دارید که به شما امکان می دهد مستقیماً از روی صفحه لمسی بنویسید!
مطالب پیشنهادی برای شما
- معرفی Webmin برای کار با Raspberry Pi
- ۱۰ مورد مهم از مشکلات راه اندازی Raspberry Pi و راه حل آنها
- نکات بهبود امنیت Raspberry Pi
- نرم افزار مانیتورینگ شبکه - خرداد ۱۴, ۱۴۰۴
- Concurrency،Parallelism و Threading - خرداد ۸, ۱۴۰۴
- Object-relational Mappers - بهمن ۲۴, ۱۴۰۳