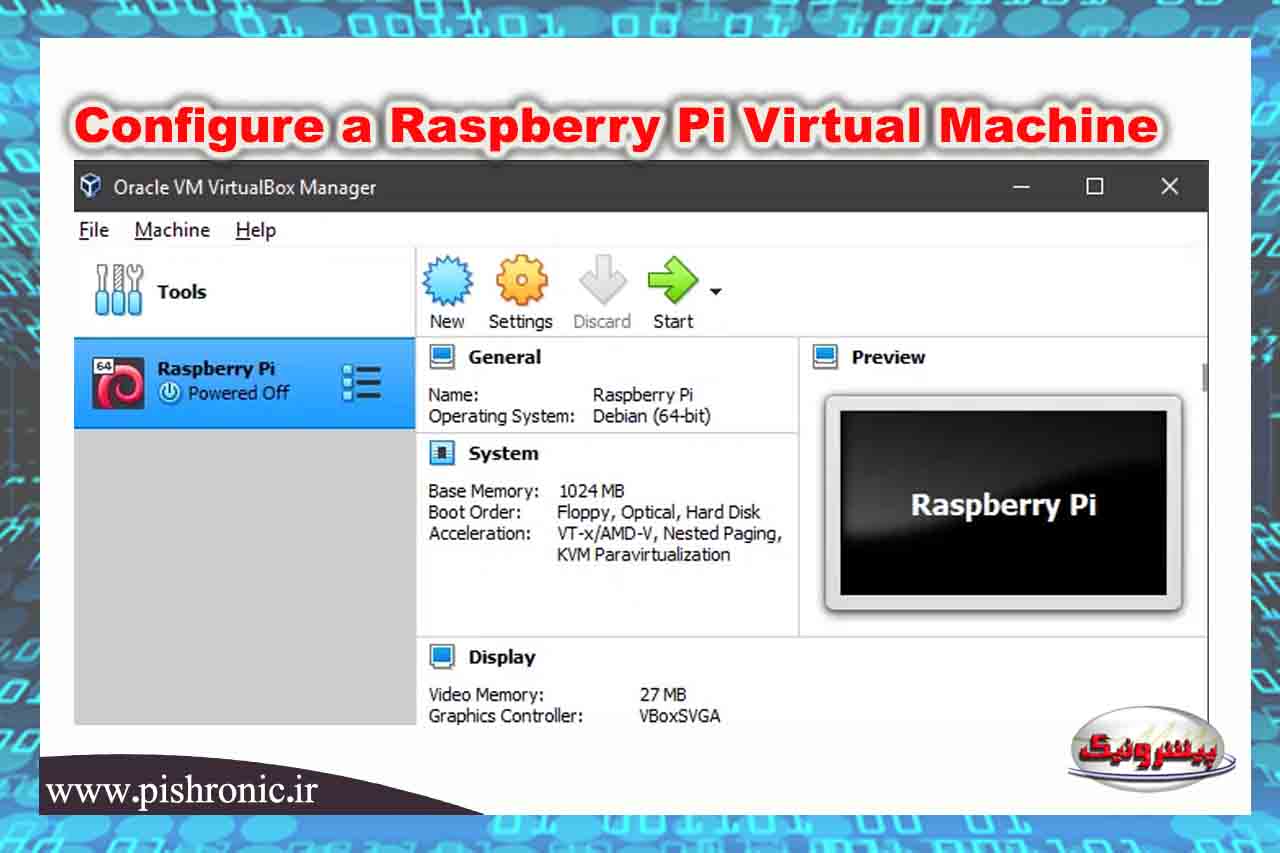پیکربندی یک ماشین مجازی با Raspberry Pi
ممکن است شما بخواهید با Raspberry Pi کار کنید یا با کلیات آن آشنا شوید، اما یکی از آنها را در دست ندارید؟
این دقیقاً همان چیزی است که یک ماشین مجازی برای آن استفاده می شود. از طریق این آموزش، ما نحوه پیکربندی ماشین مجازی Raspberry Pi را با استفاده از Oracle’s VM VirtualBox را با هم انجام می دهیم. لازم به ذکر است که این آموزش تنها پیروی از سیستم عامل Raspberry Pi ، Raspbian است و نه از خود سخت افزار فیزیکی.
این یک تمایز مهم است، زیرا برخی از ویژگی های سخت افزاری در دسترس شما نیستند. مانند ورودی / خروجی هدف عمومی (GPIO).
مراحل آموزش را به شکل زیر گام به گام انجام می دهیم.
مجازی سازی را برای پردازنده خود فعال کنید، اگر از قبل فعال نشده است.
آخرین نسخه Oracle’s VM VirtualBox (6.0.1) را نصب کنید.
برای راه اندازی یک ماشین مجازی جدید از VirtualBox استفاده کنید.
Raspberry Pi Desktop را شبیه سازی کنید.
فعال کردن مجازی سازی
توجه: مراحل این بخش اول می تواند مختص سیستم و نرم افزار باشد و بنابراین دقیقاً همان چیزی را که در رایانه می بینید منعکس نمی کند. همچنین، اگر در با کلید های جهت یابی و استفاده از BIOS و تنطیمات آن برایتان مشکل است بهتر است این مراحل را اجرا نکنید.
“Ctrl + Shift + Esc” را فشار دهید تا Task Manager باز شود.
برای بررسی فعال بودن مجازی کردن، روی بخش “Performance” کلیک کنید.
اگر فعال است، به بخش بعدی بروید.
اگر غیرفعال باشد، باید کامپیوتر خود را دوباره راه اندازی کرده و وارد BIOS شوید.
بسته به سیستم خاص خود، با فشار دادن “Delete” ، “F1” یا “Alt + F4” وارد BIOS شوید.
به بخشهای “Processor” یا “Advanced” از منوی BIOS بروید.
مجازی سازی را پیدا کرده و فعال کنید (“Intel Virtualization Technology” ، “Intel-VT” ، “AMD-V” یا به سادگی “Virtualization”).
ذخیره و خروج.
VirtualBox را نصب کنید
آخرین نسخه VirtualBox (6.1.0) را دانلود، نصب و اجرا کنید.
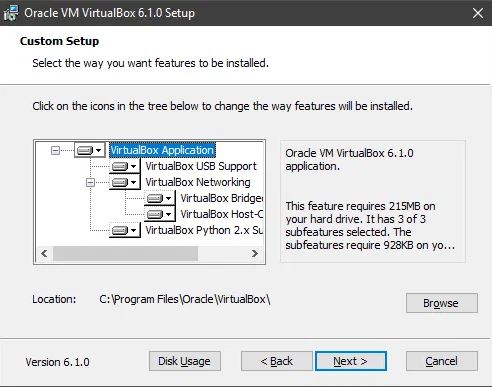
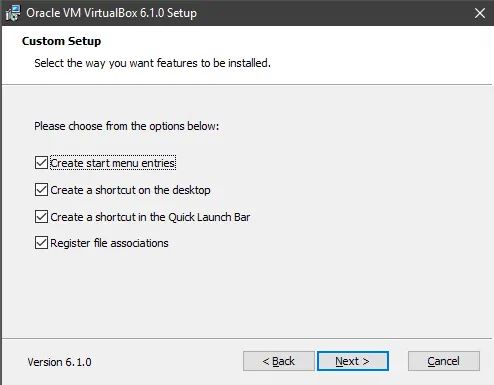
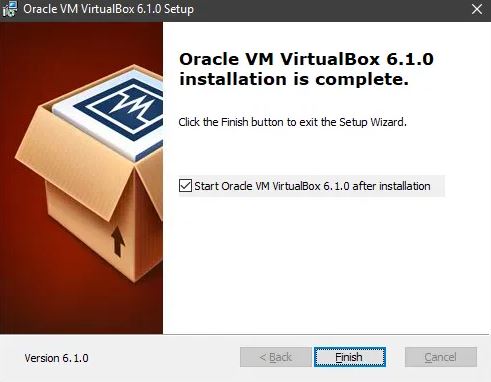
راه اندازی یک VM جدید
برای افزودن یک ماشین مجازی جدید، روی “New” کلیک کنید.
نامی برای ماشین مجازی خود وارد کنید (“Raspberry Pi“).
“Linux” را به عنوان نوع سیستم عامل انتخاب کنید.
“دبیان (۶۴ بیتی)” را به عنوان نسخه سیستم عامل انتخاب کنید.
برای ادامه بر روی بعدی کلیک کنید.
مقدار حافظه اختصاص داده شده به ماشین مجازی (۱ گیگابایت) را انتخاب کنید.
روی “Create” کلیک کنید تا اکنون یک دیسک سخت مجازی ایجاد کنید.
برای تأیید نوع هارد ، “next” را کلیک کنید (VDI – VirtualBox Disk Image).
“next” را کلیک کنید تا دیسک سخت مجازی خود را به صورت پویا اختصاص دهید.
اندازه هارد دیسک مجازی (۱۰ گیگابایت) را انتخاب کنید.
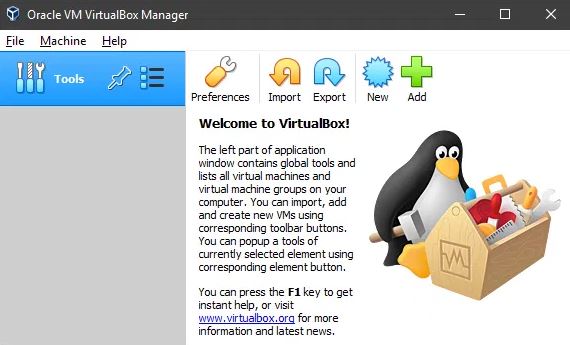
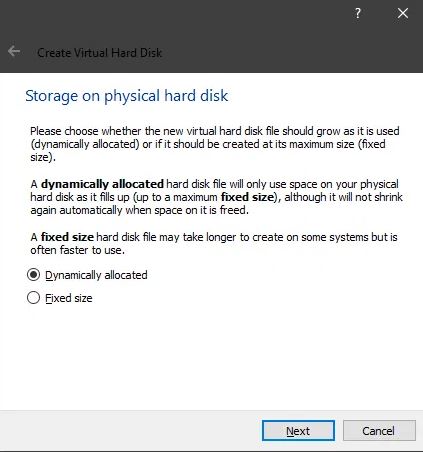
Emulate Raspberry Pi
آخرین نسخه Raspberry Pi Desktop را دانلود کنید.
روی «start» در VirtualBox کلیک کنید.
تصویر Raspberry Pi ISO را انتخاب کنید.
برای راه اندازی تصویر ISO بر روی “Start” کلیک کنید.
“Enter” را فشار دهید یا ۱۰ ثانیه صبر کنید تا در دسک تاپ بوت شود.
تمام شد!
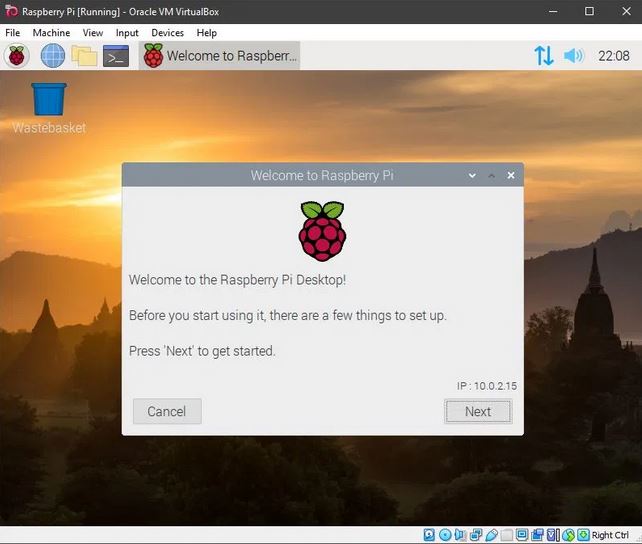
[اختیاری] persistence را فعال کنید
این یک مرحله اختیاری است تا بتوانید ماشین مجازی (VM) خود را به سطح بعدی برسانید. اگر فعال سازی را برای فعال کردن انتخاب کنید، قادر خواهید بود بدون از بین بردن هیچ فایلی، ماشین مجازی خود را خاموش، خاموش و راه اندازی مجدد کنید. این امر اساسی است اگر شما قصد دارید هر نرم افزاری را به طور مداوم یا از طریق چندین جلسه اجرا کنید، معمولاً ایده آل نیست که یک VM را به طور بی وقفه در سیستم اصلی کار خود اجرا کنید.
برای شروع، ویرایشگر پارتیشن را باز کنید.
sudo cfdisk /dev/sdaاولین گزینه استفاده از دیسک به عنوان دیسک GPT را بپذیرید.
برای ایجاد یک پارتیشن جدید ، “new” را از فهرست انتخاب کنید.
پیش فرض استفاده از کل اندازه دیسک را انتخاب کنید.
“write” را از فهرست انتخاب کنید.
برای ذخیره تغییرات در دیسک ، “yes” را تایپ کنید.
توجه داشته باشید که پارتیشن جدید اکنون “sda1” نامیده می شود.
ما می خواهیم به سیستم بگوییم که پارتیشن جدید را با استفاده از فایل سیستم EXT4 قالب بندی کند.
sudo mkfs.ext4 /dev/sda1sudo e2label /dev/sda1 persistencesudo mkdir /mnt/tempپارتیشن جدید را به موقت ایجاد کنید.
sudo mount /dev/sda1 /mnt/tempکانفیگ جدیدی را باز کنید. توجه داشته باشید نام همان لیبل حجم است.
sudo nano /mnt/temp/persistence.conf
Enter را بزنید تا خط اول خالی باشد، سپس در خط دوم زیر را تایپ کنید. این به سیستم می گوید که چگونه پس از نصب پارتیشن از آن استفاده کند. به طور خاص، “union” اطمینان حاصل خواهد کرد که فقط فایل های ایجاد شده پس از بوت شدن (live، dynamically changing، read-write) در اینجا ذخیره می شوند، و سیستم همچنان به فایلهای استاتیک (فقط خواندنی) سیستم های ISO برای اجرا متکی خواهد بود.
/ union [اختیاری] اتصال شبکه را فعال کنید
خاموش کردن ماشین مجازی
تنظیمات VM را باز کنید.
“Network” را در منوی سمت چپ انتخاب کنید.
“Adapter 2” را از زبانه های بالای صفحه انتخاب کنید.
“آداپتور فقط میزبان” را در قسمت “Attached to:” انتخاب کنید
“name” باید به طور خودکار “VirtualBox Host-Only Ethernet Adapter ” را انتخاب کند.
برای خروج از منوی تنظیمات ، روی “Ok” کلیک کنید.
دوباره VM را راه اندازی کنید.
در ترمینال، اتصالات شبکه را بررسی کنید.
ifconfigاکنون باید اتصال شبکه دوم را با آدرس IP مانند “۱۹۲.۱۶۸.۵۶.۱۲۳” مشاهده کنید، اگرچه سه رقم آخر به احتمال زیاد متفاوت خواهد بود. اکنون باید بتوانید از طریق ماشین میزبان خود به VM دسترسی پیدا کنید. اگر برنامه ای با رابط وب در حال اجرا داشته باشید، دیگر نمی توانید از طریق مرورگر ماشین میزبان خود به آن دسترسی پیدا کنید.
مطالب پیشنهادی برای شما
- نصب MariaDB روی Raspberry Pi
- تغییر دسکتاپ در Raspberry Pi
- آموزش راه اندازی برد رزبری پای و ماژول GPS
- ارتباط سریال RS-485 بین Raspberry Pi و Arduino Uno
- معرفی Webmin برای کار با Raspberry Pi
- تست سرعت اینترنت در رزبری پای
- راه اندازی وب سرور nginx در Raspberry Pi
- نرم افزار آموزش پیانو - تیر ۲۴, ۱۴۰۴
- NAT، امنیت شبکههای IPv4 و IPv6 و بررسی IPsec - تیر ۱۳, ۱۴۰۴
- نرم افزار مانیتورینگ شبکه - خرداد ۱۴, ۱۴۰۴