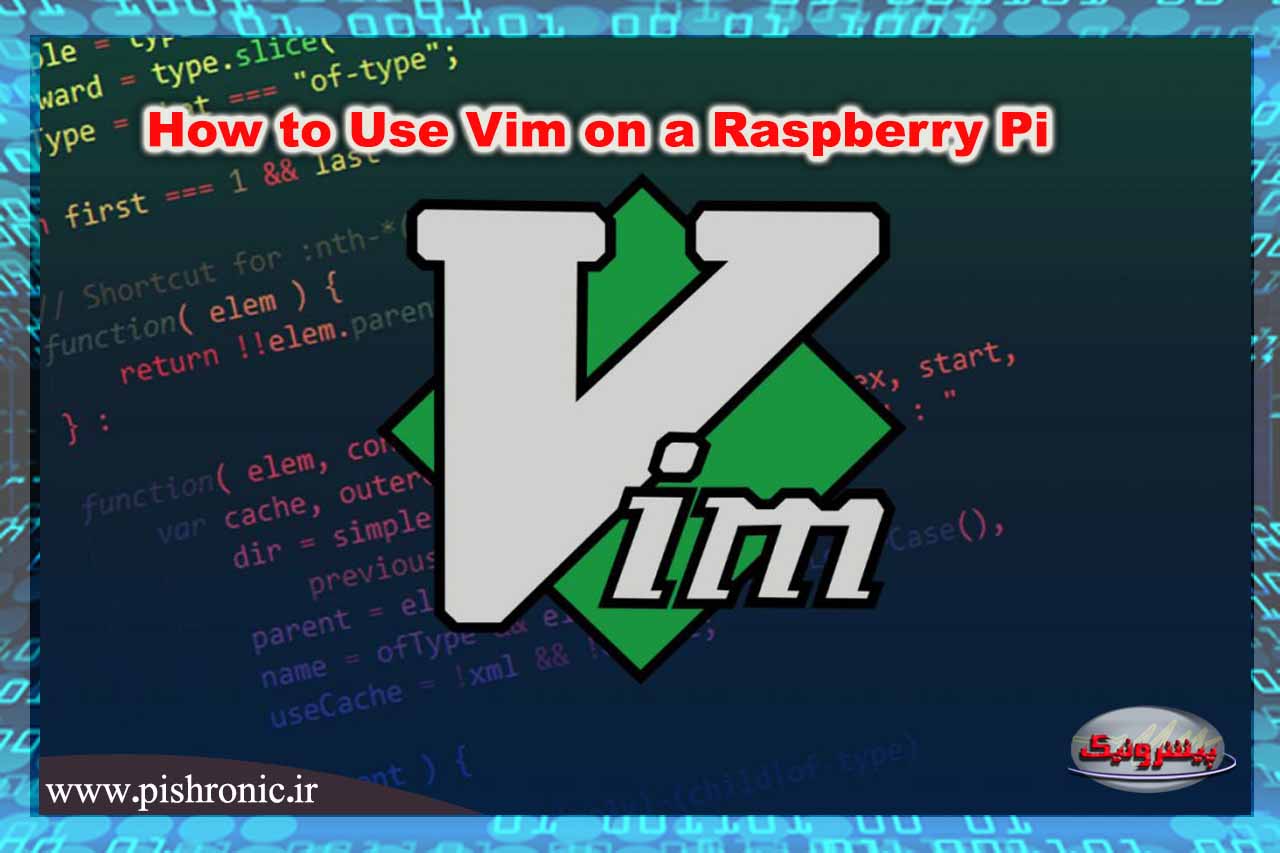Vim یک ویرایشگر متن شناخته شده در لینوکس است که می تواند به جای Nano در Raspberry Pi استفاده شود.
همچنین جایگزین مناسبی برای سایر ویرایشگرهای متن رایگان است و امروز خواهیم دید که چگونه آن را روی Raspberry Pi نصب کنید.
چگونه از Vim در Raspberry Pi استفاده کنیم؟
Vim یک ویرایشگر متن رایگان است که می تواند در Raspberry Pi استفاده شود.
این بسته در مخزن سیستم عامل Raspberry Pi موجود است و نصب آن ساده است.
استفاده برای مبتدیان کمی پیچیده است، اما ابزاری قدرتمند می باشد.
در این آموزش ما با مقدمه ای سریع درباره Vim شروع می کنیم و مستقیماً به قسمت نصب می پردازیم.
چرا Vim دیگر روی Pi نیست؟
ما فقط می خواهیم سریع درباره Vim / Vi در Raspberry Pi و به طور کلی در سیستم های لینوکس یادآوری کنیم.
این ویرایشگر متن تقریباً بر روی هر سیستم عامل لینوکس به طور پیش فرض نصب شده است. بنابراین، ما کار کردن با آن یاد گرفتیم و قبل از استفاده از Raspberry Pi در تمام روزها به ندرت از nano استفاده کرده بودیم.
مشکل Debian 9 را شروع شد(احتمالا) ، وقتی Vim به طور تصادفی یک “g” را در ابتدای فایل اضافه می کند.
سپس در دبیان ۱۰ و اکثر سیستم عامل های لینوکس، vim حذف شد و nano جایگزین شد. این برای ما و بسیاری از کاربران یک شوک بود.
Vim در مقایسه با Vi
اما احتمالاً این یک مسئله عادت هم هست و من می دانم که بعضی از شما ترجیح می دهند از آن استفاده کنند.
فقط برای پرداختن به این سوال ابتدا ، اگر واقعاً می خواهید از آن استفاده کنید ، Vi در Raspberry Pi نیز موجود است.به هر حال ، Vim یک چنگال Vi است ، بنابراین بسیاری از نقاط مشترک بین هر دو وجود دارد.
وب سایت رسمی Vim پیشرفت عمده را در مقایسه با vi توضیح می دهد:
برجسته سازی Syntax در Vi در دسترس نبود، در Vim وجود دارد.
Vi فقط در سیستم های Unix در دسترس است، Vim پشتیبانی را به بسیاری از سیستم های دیگر اضافه کرد.
برای لغو خطای مرتکب شده به برگشت نامحدود دسترسی دارید. در Vi، می توانید فقط آخرین تغییر را بازیابی کنید.
و غیره.
سرانجام، باید بدانید که اگر فقط یک مشکل عادت باشد، می توانید Vim را طوری تنظیم کنید که مانند Vi عمل کند.
Vim در مقایسه با Nano
ممکن است شروع نانو آسان تر باشد زیرا شما می توانید مستقیماً مانند ویرایشگر ویرایش متن تصویری ویرایش کنید و میانبرها در پایین صفحه ذکر شده اند.اگر این متن را مطالعه می کنید Vim را به نانو ترجیح می دهید. جوانب مثبت و منفی هر دو طرف وجود دارد، بنابراین آنها را امتحان کنید و یکی را انتخاب کنید
بنابراین، Nano اکنون به طور پیش فرض اینجاست، حتی اگر کامل نباشد، درک آن کمی راحت تر است. و احتمالاً ایده خوبی است که استفاده از آن را یاد بگیرید ، اما اجباری نیست (فعلا).
Vim را روی سیستم عامل Raspberry Pi نصب کنید
در اینجا نحوه نصب آن بر روی Raspberry Pi OS مشاهده خواهیم کرد، اما برای اطلاعات موجود در اکثر سیستم عامل ها (از جمله Windows و macOS).
برخی از برنامه ها در تلفن های هوشمند نیز وجود دارد!
دستور نصب Vim
دستور نصب Vim از یک ترمینال به سادگی انجام می شود:
sudo apt install vim
برای ادامه Y یا Enter را فشار دهید. بعد از چند ثانیه، Vim آماده استفاده است.
اگر روی دسک تاپ هستید، می توانید آن را در ابزار “افزودن / حذف برنامه” پیدا کرده و به صورت معمول نصب کنید.
باز کردن فایل
پس از نصب، نحو برای باز کردن یک فایل به شرح زیر است:
vim <filename>
vim <path>/<filename>
اگر مجوز ندارید، برای ویرایش فایل sudo فراموش نکنید.
sudo vim /var/log/syslog
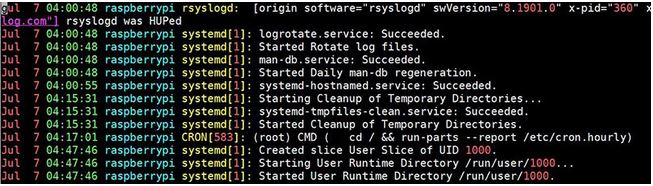
همانطور که می بینید، برجسته سازی کلمات مستقیماً فعال است و خواندن فایل را آسان می کند.
اصلاح کوچک
اگر فقط فایل های لاگ را بخوانید مشکل بزرگی نیست، اما وقتی یک فایل پیکربندی را ذخیره می کنید، آن را نیز ذخیره می کند و سرویس را خراب می کند.
این اولین مشکل ما با Vim بود.من یک پرونده پیکربندی برای حل این مشکل داشتم ، اما در نسخه های آخر کار نمی کند.
تنها مشکلی که پیدا کردم این است:
nano ~/.vimrcاین خطوط را جای گذاری کنید:
set term=builtin_ansi
set mouse=r
syntax on
set background=dark
ذخیره و خروج (CTRL + O ، CTRL + X)
نکات استفاده از Vim برای مبتدیان
در این بخش، ما چند میانبر به شما می دهیم تا بدانید که از Vim به درستی استفاده کنید. اگر برای اولین بار امتحان کنید بسیار مفید خواهد بود.
حالت ویرایش
در Vim، هنگام باز کردن فایل نمی توانید مستقیماً در آن بنویسید، چندین حالت وجود دارد:
I- به حالت insert بروید، جایی که می توانید آنچه را تایپ می کنید بنویسید.
ESC – از حالت درج خارج شوید و به حالت فقط خواندن بروید، جایی که می توانید از میانبرها و دستورات برای انجام هر کار دیگری استفاده کنید.
A- به انتهای یک خط بروید و به حالت ویرایش بروید.
میانبرهای دیگری نیز وجود دارد، اما هنگام شروع کار آنها واقعاً مفید نیستند.
ذخیره و خروج
از این دستورات برای ذخیره (و خروج) استفاده کنید:
w – فایل را بدون خروج ذخیره کنید.
q – خارج شوید(فقط اگر چیزی را تغییر ندهید این کار را انجام دهید).
wq – ذخیره و خارج شوید.
q! – خروج بدون ذخیره، حتی اگر تغییراتی ایجاد کرده باشید.
w! sudo tee٪ – Vim
به شما امکان می دهد فایلی را باز کنید حتی اگر حق ویرایش آن را ندارید، اما هنگام ذخیره سازی خطایی دریافت خواهید کرد. این دستور به شما امکان می دهد بدون استفاده مجدد و باز کردن فایل، با استفاده از sudo ذخیره کنید.
مورد آخر، مخصوصاً در Raspberry Pi هنگامی که پرونده های پیکربندی را با pi تغییر می دهید.
جستجو و جایگزینی کنید
Vim شامل عملکردهای جستجو و جایگزینی است ، مانند اکثر ویرایشگران دیگر:
/ string – رشته خاصی را در پرونده جستجو کنید.
n – به وقوع بعدی رشته بروید (بعد از دستور قبلی).
N – همان چیز به عقب
٪ s / find / change / g – پیدا کردن و جایگزینی دستور
٪ s / find / change / gc – همان مورد با تأیید برای هر اتفاق
Copy، Cut و paste
yy – خط فعلی را کپی کنید
dd – خط فعلی را ببرید (همچنین می توانید از آن برای حذف خط استفاده کنید)
p – خط را در موقعیت مکان نما جایگذاری کنید
اکنون می دانید که چگونه Vim را روی Raspberry Pi نصب کنید، “اشکالات” را برطرف کنید و از میانبرهای اصلی استفاده کنید.
اگر سوالی دیگری در مورد آن دارید، در نظرات به ما اطلاع دهید.
مطالب پیشنهادی برای شما
- مجوزهای فایل در Linux
- راه اندازی وب سرور Apache در Raspberry Pi
- آموزش رابط گرافیکی Tkinter (بخش اول)
- تولید رمز تصادفی با پایتون
- کار با SQLite در پایتون
- معرفی کتابخانه Bokeh در پایتون
۱۲۱۲
- نرم افزار آموزش پیانو - تیر ۲۴, ۱۴۰۴
- NAT، امنیت شبکههای IPv4 و IPv6 و بررسی IPsec - تیر ۱۳, ۱۴۰۴
- نرم افزار مانیتورینگ شبکه - خرداد ۱۴, ۱۴۰۴