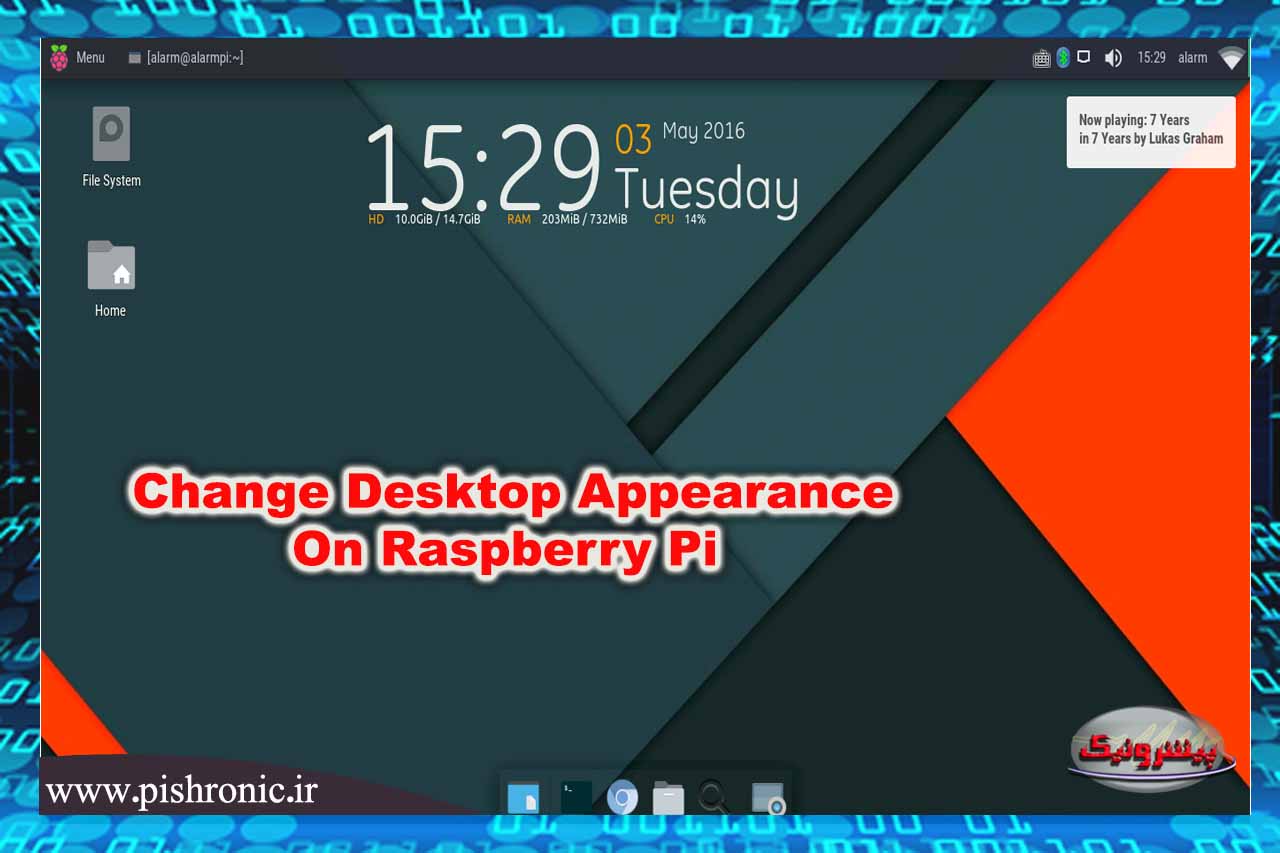چگونه می توان ظاهر دسکتاپ را در Raspberry Pi تغییر داد؟
امروز خواهیم دید که چگونه ظاهر Raspberry Pi را سفارشی کنیم
برای بهتر کردن ظاهر رابط گرافیکی Raspberry Pi چه کاری می توانید انجام دهیم؟
مانند هر سیستم لینوکس، شما می توانید موارد زیادی را تغییر دهید: گزینه های نمایش، تصویر زمینه دسکتاپ و غیره
بیایید تغییرات مرحله به مرحله را ببینیم:
– مرحله ۱: گزینه های نمایش (وضوح، نمادها، …)
– مرحله ۲: تصویر زمینه دسکتاپ
– مرحله ۳: تم Raspbian
– مرحله ۴: صفحه splash
تنظیمات صفحه نمایش را تغییر دهید
وضوح Resulation :
اولین کاری که ممکن است لازم باشد انجام دهید تنظیمات نمایشگر است
این بدان معنی است که اگر متناسب نیست یا اندازه عناصر مناسب شما نیست ، باید آن را تغییر دهید
به این آدرس بروید:
– Start menu
– Preferences
– Raspberry Pi Configuration
– Set Resolution
پنجره ای مانند این نمایش داده می شود، به شما اجازه می دهد وضوح تصویر را برای استفاده انتخاب کنید
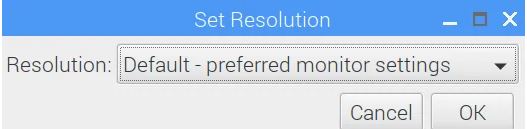
Overscan:
یک مشکل مشترک Raspberry Pi متصل به مانیتورهای اخیر
به طور پیش فرض، Raspberry Pi از تنظیم “Overscan” برای تنظیم اندازه صفحه نمایش استفاده می کند
در سخت افزار فعلی، این تنظیم دیگر لازم نیست
بنابراین اگر در موقعیتی قرار گرفتید که Raspberry Pi شما در لبه های صفحه نمایش سیاه رنگ نشان می دهد و نمی توانید با بازی با گزینه های صفحه خود ، آنها را ناپدید کنید، مراحل زیر را دنبال کنید
پرونده /boot/config.txt را در Raspberry Pi خود ویرایش کنید
sudo nano /boot/config.txt
غیرفعال کردن تنظیمات غیرفعال کردن_اسکن (حذف #)
disable_overscan=1
درباره سایر تنظیمات overscan نظر دهید (# را اضافه کنید)
#overscan_left=16 #overscan_right=16 #overscan_top=16 #overscan_bottom=16
ذخیره (CTRL + O + Enter) ، خروج (CTRL + X) و راه اندازی مجدد
sudo reboot
تغییر تصویر زمینه دسکتاپ
با استفاده از رابط گرافیکی:
برای تغییر پس زمینه Raspberry Pi، می توانید از یکی از تصاویر ارائه شده استفاده کنید یا یک تصویر جدید را در اینترنت دانلود کنید
برای تغییر تصویر زمینه، روی دسکتاپ و سپس تنظیمات برگزیده دسکتاپ کلیک راست کنید
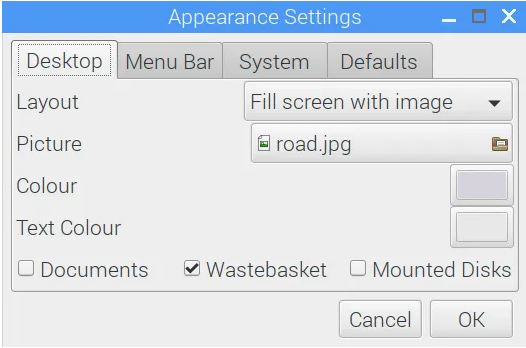
به طور پیش فرض، پوشه سیستم را نشان می دهد که در آن Raspberry Pi تمام تصاویر از پیش دانلود شده را در آن ذخیره می کند.
اگر تصویری را در جای دیگری ذخیره کرده اید، پوشه را تغییر دهید و آن را اعمال کنید
با خط فرمان:
استفاده از این روش کار جالبی به نظر نمی رسد، اما بدانید که این کار امکان پذیر است
ابتدا تصویر زمینه را با wget دانلود کنید:
wget https://سایت موردنظرتان/wallpaper.jpg
سپس تصویر زمینه را با این دستور تغییر دهید:
pcmanfm --set-wallpaper /home/pi/Images/wallpaper.jpg
تغییر تم
محیط های گرافیکی
یک محیط گرافیکی مجموعه ای از گزینه های نمایش است که به شما امکان می دهد بیشتر جنبه های گرافیکی دسکتاپ خود را به گونه ای متفاوت مدیریت کنیددر اینجا چند نمونه از محیط های گرافیکی آورده شده است:
– Gnome
– LXDE
– mate
– KDE
–بنابراین ابتدا باید بدانید که در حال حاضر از کدام محیط دسکتاپ استفاده می کنید، می توانید به دنبال مضامین مربوط به آن محیط خاص باشید
یک محیط دسکتاپ جدید نصب کنید
همچنین می توانید سعی کنید یک محیط دسکتاپ جدید روی Raspberry خود نصب کنید. استفاده از محیط های مختلف به شما امکان می دهد یکی از مواردی را که مناسب شما است انتخاب کنید و سپس می توانید به دنبال مضامین مرتبط با این محیط باشید
اکنون نحوه نصب MATE بر روی Raspberry Pi و نحوه فعال سازی آن را توضیح خواهم داد
پس از آن تقریباً همین مورد برای سایر محیط ها نیز خواهد بود
فایل /etc/apt/sources.list را ویرایش کنید
sudo nano /etc/apt/sources.list
mate را با این خط اضافه کنید:
deb http://archive.raspbian.org/mate stretch main
اگر نسخه دیگری دارید stretch را با نسخه Raspbian جایگزین کنید
آپدیت apt
apt-get update
نصب mate
sudo apt-get install mate-core mate-desktop-environment
با افزودن این خط ، mate را به عنوان محیط پیش فرض برای کاربر خود اضافه کنید
sudo update-alternatives --config x-session-manager
راه اندازی مجدد
sudo reboot
یک تم جدید دریافت کنید
اکنون که محیط دسکتاپ رویاهای خود را پیدا کردید، می توانید به سراغ نصب یک تم بروید
برای انجام این کار، فقط بسته Raspberry Pi را جستجو کنید (از طریق جستجوی apt-cache یا از طریق رابط گرافیکی)
به عنوان مثال، من این جستجو را انجام داده ام:
$ sudo apt-cache search mate | grep "\-theme" arc-theme - Flat theme with transparent elements
همچنین سایت های زیادی وجود دارند که به شما لینک می دهند تا مضامین بیشتری را از طریق پرونده های .deb یا مخزن PPA دانلود کنید
در صورت تمایل می توانید جستجوی خود را به صورت آنلاین انجام دهید تا طراحی ایده آل را پیدا کنید و بیشتر اوقات به شما امکان می دهد پیش نمایش داشته باشید
مرحله نصب
اگر موردتان را در apt پیدا کردید، نصب تم با دستور معمول کافی است. مثلا:
sudo apt-get install arc-theme
اگر یک موضوع را بصورت آنلاین دانلود کرده اید، دستورالعمل های موجود در صفحه را دنبال کنید
برای فعال کردن یک موضوع با Raspbian Mate ، به System> Control Center بروید (در محیط های دیگر نیز باید چیزی مشابه داشته باشید)
سپس گزینه Change Theme را در فهرست انتخاب کرده و موضوع را انتخاب کنید

صفحه splash را تغییر دهید
صفحه splash چیست؟
صفحه splash تصویر بزرگی است که هنگام شروع Raspberry Pi، درست قبل از نمایش دسکتاپ، ظاهر می شود
صفحه splash توسط Plymouth در Raspbian مدیریت می شود و این امر همه کار را آسان می کند
پیش از این، ویرایش این تصویر پیچیده بود، اکنون فقط باید این کار را انجام دهید:
sudo cp /home/pi/Images/splash.png /usr/share/plymouth/themes/pix/splash.png sudo reboot
البته باید با نام و مکان تصویر اصلی شما جایگزین شود
home/pi/Images/splash.png
در پایان
اکنون می دانید که چگونه:
– بهترین وضوح را برای صفحه خود تنظیم کنید
– تغییر تصویر زمینه دسک تاپ
– نصب یک محیط گرافیکی جدید
– یک موضوع جدید دریافت کنید
– هنگام شروع Raspberry Pi ، صفحه نمایش splash را تغییر دهید
مطالب پیشنهادی برای شما
- آموزش راه اندازی برد رزبری پای و ماژول GPS
- ارتباط سریال RS-485 بین Raspberry Pi و Arduino Uno
- معرفی Webmin برای کار با Raspberry Pi
- اندازه گیری فاصله با سنسور اولتراسونیک و Raspberry Pi
- تغییر طرح صفحه کلید در Raspberry Pi
- نرم افزار آموزش پیانو - تیر ۲۴, ۱۴۰۴
- NAT، امنیت شبکههای IPv4 و IPv6 و بررسی IPsec - تیر ۱۳, ۱۴۰۴
- نرم افزار مانیتورینگ شبکه - خرداد ۱۴, ۱۴۰۴